If being on top of Emails is important for you, you can setup your computer to open Outlook as soon as you login. You will find below the steps to make Outlook Start Automatically with computer.
- Outlook For Mac 2016 Set Applescript To Run Command
- Outlook For Mac 2016 Set Applescript To Run Free
- Outlook For Mac 2016 Set Applescript To Run 64-bit
- Outlook For Mac 2016 Set Applescript To Run Software
Start Outlook Automatically With Computer
If the first thing that you do on your computer is check emails, it can be helpful to make Outlook start automatically with computer.
This can be easily achieved by adding the shortcut for Outlook program to the Startup Folder on your computer.
Open System Preferences and go to the Keyboard preference. Select the Shortcuts tab and look for Services in the column on the left. Once selected, go through the pane on the right and you will find the Quick Action that you created. Double-click it, and record a keyboard shortcut to trigger it. The script isn't selecting POP or IMAP its how the account is setup in outlook i.e. If i set an email account in outlook using POP3 the script work's and I get a new message in the drafts folder. Using IMAP the script runs with no errors but no new message appears.
Similarly, if the next thing that you do after checking emails is to open a particular Microsoft Office file, you can also add this File to the startup folder.
So let us go ahead and take a look at the steps to make Outlook Start Automatically with computer.
Steps to Make Outlook Start Automatically With Computer
Follow the steps below to make Microsoft Outlook program to start automatically with your computer.
1. Right-click on the Start button and click on Run.
Note: You can also open Run Command by pressing Win+R keys.

2. In the Run Command window, type shell:startup and click on OK to open the Startup Folder on your computer.
3. Next, open Run Command again > type shell:appsfolder and click on OK to open the modern Apps folder on your computer.
4. In the Apps Folder, locate Outlook and drag it to the Startup Folder.
From now on, whenever you turn ON the computer, Outlook program will start automatically along with your computer.
Prevent Outlook From Starting Automatically With Computer
In case you no longer want Outlook to start automatically or feel that Outlook is slowing down the startup time on your computer, you can prevent Outlook from starting automatically.
1. Open Run Command > type shell:startup and click on OK to open the Startup Folder on your computer.
2. In the Startup Folder, right-click on Outlook and click on Delete to remove the program from Startup Folder.
After this, you will no longer find Outlook starting Automatically with your computer
Note: Adding too many Apps & Programs to Startup Folder can slow down your computer
- Show a contact in Applescript
- AppleScript Essentials - Introduction to Scripting Address
- Apple script for contacts?
- MacScripter / Phone Number in Contacts
- AppleScript and Numbers: Attendance Table for Contacts Group
- Applescript, OS X : How to Get a list of phone numbers from
We then use Goal Seek to make that value close to zero. We effectively reduce our error tolerance by a factor of our large number. Applying this to our example Need help understanding why this Applescript works with Outlook 2011 for Mac but not Outlook 2016 or 2019 for Mac Test 1 using Outlook 2016 or 2019 What we are doing is creating a test message and saving as eml file.
I was wondering how to display a contact in Applescript. Basically, I need to open Contacts and then open up the contact I want. I don't know the syntax for Contacts.
Basically, all I have is
So, yeah. Basically nothing lol. I also tried:
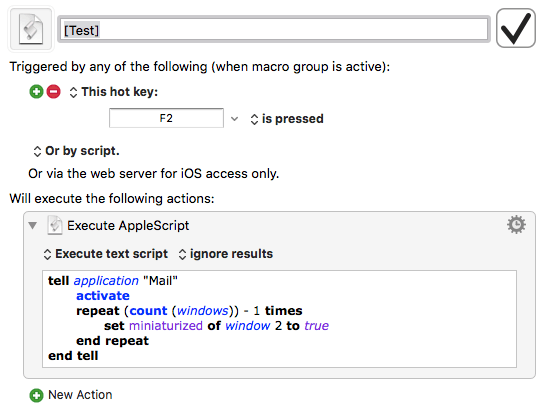
But, that didn't work.
Any help is appreciated.
Thanks.
3 Comments
Contacts is a bit odd—and in my case, at least, seems to have a bit of a bug.
If Contacts is open, it displays its window; if you close the window, it closes the application. Which means that as long as you select the person you want, that person will display.
Outlook For Mac 2016 Set Applescript To Run Command
So this should get you going:
Now, in my case there is a bug: the application is called Contacts, but AppleScript won’t find it named Contacts. It will find it named 'Address Book'. It will then rename it to Contacts, which means that the next time you edit your script while Contacts is closed, it won’t be able to find the application or its terminology, until you edit it back from Contacts to Address Book. This is on OS X 10.9.4.

Outlook For Mac 2016 Set Applescript To Run Free
May 1, 2019 3:21 PM PT AppleEvents, AppleScript, and Automator already feel like legacy technologies that are maintained minimally to keep up compatibility Script typefaces are based upon the varied and often fluid stroke created by handwriting, pretty much like the cursive fonts just typically more elegant. They are organized into highly regular formal types similar to cursive writing and looser, more casual scripts.
Thanks to Jerry Stratton's post on this page, I was able to break it down to a single line of code:
Outlook For Mac 2016 Set Applescript To Run 64-bit
In cases where you have a target value that is derived from a formula and you need to find the Duration: 5:55Posted: Oct 20, 2017 The latest version of AppleScript Editor is 2.4 on Mac Informer. It is a perfect match for Automation in the System Tools category. The app is developed by Apple Inc. and its user rating is 3.8 out of 5.
Opening the dictionary for Contacts and see that a contact card is a 'person' object. You can see all the properties of a person with:
To get the person you're looking for, you can do something like:
Soghoian estimates that four out of five 'top-tier' Apple customers use AppleScript for serious automation -- his examples include The New York In that AppleScript list example I’ve chosen an item from the list at random using the AppleScript “some item” command. Using ‘repeat’ to iterate over an iTunes list Here’s a more complicated example where I show how to do something for each item in a list, in this case interacting with an AppleScript list I retrieve from iTunes:
Outlook For Mac 2016 Set Applescript To Run Software
To write a script, you'll use the Script Editor application installed in your system. You can find this application in the AppleScript folder located in the Applications Then I moved on to three-digit numbers. I realized that in one script there are three numbers with three digits. I found it bit tricky then I figured out 25 from 2, then 58, 83, 13. Then the left over number is 100. For other scripts I tried 13 from 100. With 13 I found 83 and from 2 to 25, then 58. Sahasra sent this picture too: