In this scenario, when you click the 'Join Lync Meeting' or 'Join Skype Meeting' link, you expect the locally installed Lync or Skype for Business client to start. Instead, the default web browser starts and you are directed to the Lync Web App or Skype for Business Web App webpage.
Skype For Business Mac Microphone Not Working
- When Skype for Business quits unexpectedly on a Mac it can throw the whole workday off course. Skype first launched in 2003 ad since then, it’s become one of the most widely used video communication apps in the world. In 2015, Skype for Business emerged. The features of Skype for Business include audio and video calls, as well as instant.
- Jun 24, 2020 Launch Skype on your Mac → Go to the Dock. Right click on Skype icon in the Dock while holding Ctrl key. A menu will swipe up with some options. Uncheck “Open at Login” option. Next time when you start your Mac, you should not see Skype automatically starting. There is another method to stop Skype from starting.
This is correct, but to clarify for macos Sierra - if you don't want Skype for Business to open automatically go to System Preferences Users & Groups Current User Login Items. If Skype for Business is listed, select it, and then click - to remove it. It won't start anymore. – dunxd Jan 28 '17 at 0:18. What features have changed in Skype for Business on Mac? Read about the features that are available in Skype for Business is now on Mac. Does Skype for Business on Mac run on my version of Mac OS? Skype for Business on Mac runs on OS X El Capitan or later versions. To find out which OS version you have, from the Apple menu, click About This Mac.
To date, Skype is a vital channel of communication for families, friends, and businesses. The app goes back a while and still maintains its users despite the problems it’s been having. Issues on login, on startup, on call or video — Skype has had them all. Sometimes the application gets stuttery after a few seconds into the call, which, ultimately, leads to a force close with a crash code. On other occasions, you might find yourself in the situation where your microphone is not working or app not connecting at all. Dealing with these sorts of problems is never an easy job, especially considering that usually you need an urgent fix. Therefore, this guide will help deal with Skype’s most common issues related to “my Skype is not working” question.
Naturally, whenever you double-click an application icon, you expect the app to launch. Unfortunately, this is not always the case with Skype which leaves most user scratching their heads wondering “Why is my Skype not launching?”. This can happen for a number of reasons which depend on macOS version, Skype app version, your Mac’s specs, apps launched, etc.
- To quickly fix the issue you will have to open Activity Monitor app located in Applications -> Utilities. Don’t worry, the app comes preinstalled on every Mac.
- Start the application and find all Skype-related processes using the Search bar in the upper right corner.
- Select and force quit all of Skype's running processes and relaunch the application.
If any of Skype’s processes have failed and became unresponsive, closing them and relaunching can fix the problem.
Another way you can resolve the issue is by completely reinstalling Skype on your Mac.
- Completely remove Skype using MacFly Pro or any other app that features a complete uninstaller.
- Download the latest version of Skype and install the app.
Reportedly, users have had problems launching Skype. On various forums, you will constantly find discussions such as “Skype is not available”, “Why is Skype not loading?” or “My Skype application not responding”. In most of the cases, the reason this issue keeps happening is a corrupted file in the Skype folder. To fix the problem, it is recommended you perform a clean reinstall of Skype. Note, clean installation won’t be possible unless you fully delete Skype from your Mac first.
- Go to Finder -> Applications and move Skype app to Trash.
- Hold Shift-Command-D in Finder for 'Go to folder' pop-up.
- Navigate to the ~/Library/Application Support directory and delete all folders that contain Skype in the name.
- Go to ~/Library/Preferences and remove com.skype.skype.plist.
- Use Search to look for all remaining Skype files and delete those too.
- Empty your Trash and install the latest version of Skype.
Skype For Business Mac Not Opening Date
Besides logging into the app itself, Skype users encounter other frustrating issues related to camera, microphone and video/sound in general. Cases, when external hardware won’t work with Skype, are nothing new for anyone who’ve used Skype more than 3-4 times. Neither is the problem with sound and video. Yet finding the right solution to these problems isn’t always easy.
The process of setting up a camera for Skype is often unreasonably unwieldy and takes more time than it ever should have. Moreover, users often end up with their camera not working when attempting a scheduled call. As a rule, frustration kicks in when you are in a hurry and can’t find the right solution on the web for the dreaded ‘Why won’t my camera work?’ question that’s continuously running through the back of your mind. Begin by checking up on your Skype settings.
- Open Skype.
- Click on Skype menu in the menu bar.
- Select Audio & Video Settings.
- Scroll down to Video section and ensure the camera you want to use is selected.
This should get you right on track quickly, especially if you are using an external camera.
Unfortunately, troubleshooting the camera question does not necessarily fix the absence of video in a call. When in a call, check the camera button to ensure your webcam is switched on. It is quite common for users to forget about this button which ultimately becomes an easy “how to fix” solution to video problems and when your interlocutor can’t see you. Lastly, if none of the mentioned methods cover the topic of “Why won’t my camera work?” or “How come it’s not letting me see?” you will need to reinstall Skype, reboot your Mac and reconnect the camera. And don’t forget to check whether you have a sticker on your laptop camera.
Audio problems with Skype on Mac are less common than other issues. Upon encountering any audio issues, head over to Skype menu in menu bar and choose Audio & Video settings. In the Speakers section, you can adjust the volume, set correct output device as well as run an audio test. Selecting the right output and adjusting the volume should fix the problem.
Troubleshooting Skype microphone problem can get a little tricky if you choose to use an external mic. This has everything to do with Apple’s choice of the headphone jack, which, in brief, simply means you should opt for USB powered microphones to avoid issues. In order to figure out how to fix your microphone, open Skype menu in the menu bar and choose Audio & Video settings. Under Microphone section, choose your mic as desired input device make a free test call to check if everything works.
Once your preferences are set, pay attention to the microphone mute button during the call as it can be the reason you are not being heard.
After Skype released its 2.7 version for Mac, a lot of users have experienced an issue of Skype starting automatically on their Mac. This is quite irritating as you want to begin your day with some positive and eye-soothing background picture on the desktop.
Whenever you start your system, it takes some time to open all necessary apps and programs; in between, Skype’s appearance eats up some extra time of yours. A pop-up is mind-numbing especially when you are expecting an app or a program to open.
Skype uses the general system startup Settings instead of having separate preferences for the app. If you wish to stop Skype from starting automatically on your Mac, we have listed two simple methods.
How to Disable Skype Auto Start on Mac
Step #1. Launch Skype on your Mac → Go to the Dock.
Step #2. Right click on Skype icon in the Dock while holding Ctrl key.
A menu will swipe up with some options.
Step #3. Uncheck “Open at Login” option.
Next time when you start your Mac, you should not see Skype automatically starting.
There is another method to stop Skype from starting automatically on your Mac.
Step #1. Click on Apple logo on the left corner of Mac → Click on System Preferences.
Step #2. Click on Users & Groups.
Step #3. Click on your account name.
Step #4. Click on Login Items.
Step #5. Remove Skype from the list by clicking on Minus sign.
This will stop Skype from starting automatically on your Mac.
How do you like this trivial tip? Share your feedback with us in comment.
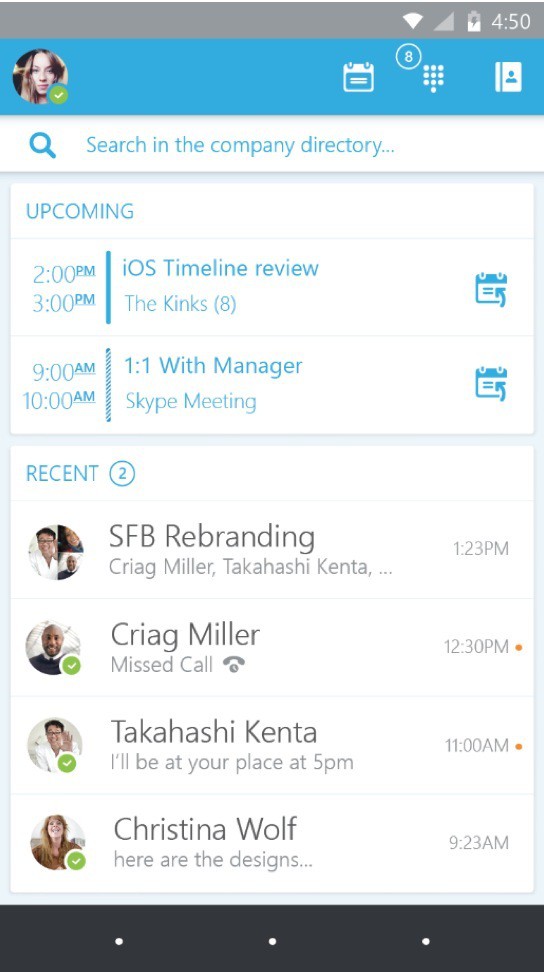
Jignesh Padhiyar is the co-founder of iGeeksBlog.com who has a keen eye for news, rumors and all the unusual stuff that happens around Apple products. During his tight schedule, Jignesh finds some moments of respite to share side-splitting contents on social media.
- https://www.igeeksblog.com/author/iosblogger/
- https://www.igeeksblog.com/author/iosblogger/How to Share Purchased Apps Between iPhones and iPads
- https://www.igeeksblog.com/author/iosblogger/
- https://www.igeeksblog.com/author/iosblogger/