Select a blank cell, and then on the Insert tab, click Symbol.At the bottom of the dialog box, type 2022 in the Character code box.Then click Insert, and Close.If you need another bullet on a new line underneath, type ALT+ENTER and repeat the process. Once you’ve found an add-in you like, click the add-in and click “Trust It” to give the add-in access to the contents of any document you use the add-in with. If you opened the Office Store pane from within a Microsoft Office application, the add-in will immediately appear in a sidebar at the side of your office document. A sidebar—technically known as a source list—resides on one side of a window and is usually separated from the rest of the window by a horizontal splitter, which is often movable. A sidebar typically consists of a table view or outline view that lets people navigate and select items to act upon in the main portion of the window.
- How To Insert Ion Sidebar 1 On Microsoft 2016 For Mac Free Download
- How To Insert Ion Sidebar 1 On Microsoft 2016 For Mac Os
- How To Insert Ion Sidebar 1 On Microsoft 2016 For Macs
Have you ever wanted to create professional Slides in a few seconds? Do you want your Slides to have high quality? All we must do, is to Insert an Image in a Presentation and straight away Designer will provide us with several DesignIdeas. We just select the one that we need and we are finished. By using Designer, we have more time for us to concentrate on our Presentation. Below you can see how DesignIdeas work in PowerPoint2016.
First of all we must Insert a Picture in our Presentation as shown in the image below.
These gadget samples are intended to demonstrate the functionality of the Windows Sidebar scripting elements. Most of the code snippets found throughout the Sidebar Reference documentation are extracted directly from the gadget code provided here. Just FYI MAC works this way: 1. Tools Accounts in Outlook. Select your email account and click the Advanced tab. Steps 3 and 4 don't exist in the mac client. Tools slider online/Offline was already online. Automatic save on mac. No 6 only focused and Other inbox.
Once the image is inserted in our Presentation and it is selected as shown below, the DesignIdeas task pane appears at the right of our screen.
The DesignIdeasTaskPane, offers a variety of ideas on how we want our Slide to be designed. As shown in the image below, we can see the image on the left and the placeholder on the right. In other Slides, we also notice the image as transparent and being adjusted as the background of our Slide.
Below, we can see more DesignIdeas that are available for us in order to choose from. All we have to do is to select one DesignIdea and it will be applied on the current Slide.
In the image below, I have applied on the Slide one of the DesignIdeas.
In the next image, I have applied on the Slide a different DesignIdea.
The Design Idea feature in PowerPoint 2016 is quite amazing. Saving us alot of time in order for us to concentrate more on what we want in our Presentation.
Below you can check out the video describing the Design Ideas feature in PowerPoint 2016.
Accent marks, formally called diacritical marks, are extra marks that appear above and below individual letters. Their usual purpose is to influence pronunciation. Merriam-Webster lists ten common diacritical marks, including the acute accent (ˊ), grave accent (ˋ), and cedilla (¸).1 Today’s tutorial explains three ways to insert accent marks in Microsoft Word:
Please note that accent marks are part of font files, so the font you’re using in Word determines which accent marks are available to you. All the standard fonts that come with Word include an exhaustive number of accent marks. However, decorative fonts and third-party fonts typically offer fewer options. For this tutorial, I’m using the Calibri font.
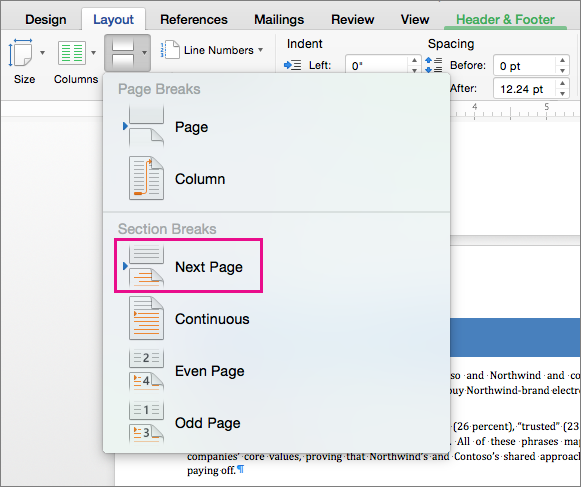
This tutorial is also available as a YouTube video showing all the steps in real time.
Watch more than fifty other videos about Microsoft Word and Adobe Acrobat on my YouTube channel.
The images below are from Word for Office 365, which is currently the same as Word 2019. The steps are the same in Word 2016 and are similar for Word 2013, Word 2010, and Word 2007.
Insert Accented Letters
Most standard fonts include commonly used accented letters, such as É, ã, and ç. Use this method if you want to insert accent marks and letters at the same time.
1. Place your cursor where the accented letter should appear in your text.
2. Select the Insert tab in the ribbon.
3. Select Symbol in the Symbols group.
4. Select More Symbols in the Symbol drop-down menu.
5. Select the Symbols tab in the Symbol dialog box.
6. Ensure that normal text is selected in the Font drop-down menu so that the accented letter you select matches your current font.
7. Select Latin Extended-A in the Subset drop-down menu for most of the common accented letters. Explore Latin Extended-B, Latin Extended Additional, and the remainder of the subsets for additional options.
8. Select the required accented letter.
9. Select the Insert button to insert the accented letter.
10. Select the Close button to close the Symbol dialog box.
The accented letter should now appear in your text.
Add Accent Marks to Existing Letters
Use this method if you want to add accent marks to existing letters in your text.
1. Place your cursor to the right of the letter that should receive the accent mark.
2. Select the Insert tab in the ribbon (see figure 1).
3. Select Symbol in the Symbols group (see figure 2).
4. Select More Symbols in the Symbol drop-down menu (see figure 3).
5. Select the Symbols tab in the Symbol dialog box (see figure 4).
6. Ensure that (normal text) is selected in the Font drop-down menu so that the accent mark you select matches your current font (see figure 5).
7. Select Combining Diacritical Marks in the Subset drop-down menu. Explore Combining Diacritical Marks Supplement and the remainder of the subsets for additional options.
8. Select the required combining accent mark.
9. Select the Insert button (see figure 7).
How To Insert Ion Sidebar 1 On Microsoft 2016 For Mac Free Download
10. Select the Close button to close the Symbol dialog box (see figure 8).
How To Insert Ion Sidebar 1 On Microsoft 2016 For Mac Os
The accent mark should now be connected to the letter chosen in step 1 above.
.jpg)
Insert Individual Accent Marks
Use this method if you want to insert individual accent marks, such as (ˊ),(ˋ), and (¸).
1. Place your cursor where the accent mark should appear in the text.
2. Select the Insert tab in the ribbon (see figure 1).
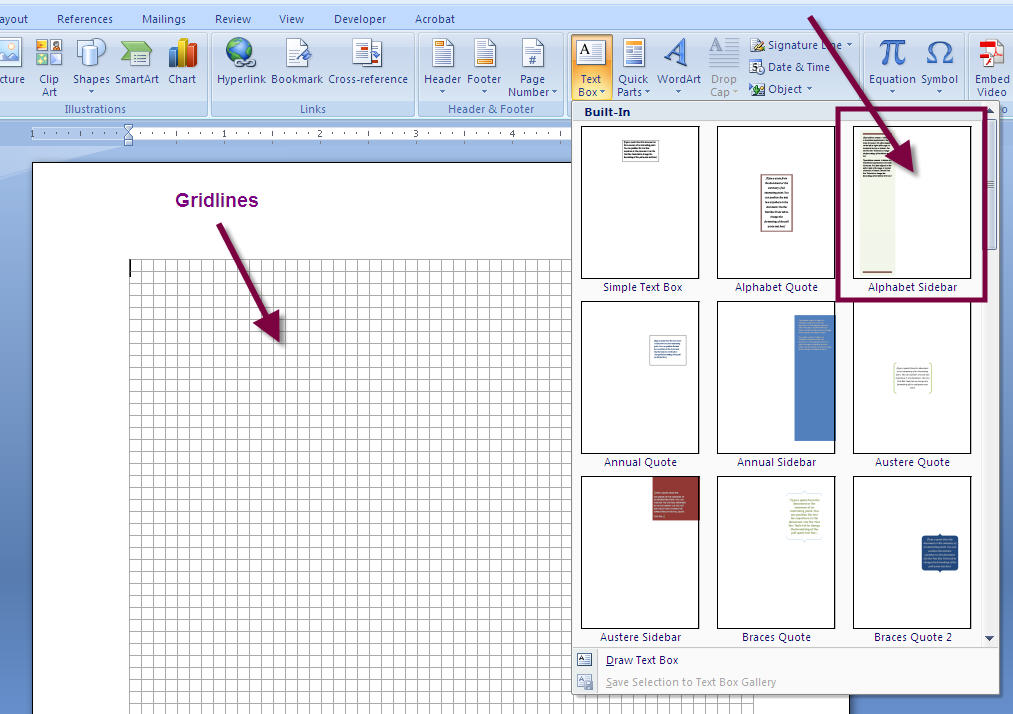
3. Select Symbol in the Symbols group (see figure 2).
4. Select More Symbols in the Symbol drop-down menu (see figure 3).
5. Select the Symbols tab in the Symbol dialog box (see figure 4).
6. Ensure that (normal text) is selected in the Font drop-down menu so that the accent mark you select matches your current font (see figure 5).
7. Select Latin-1 Supplement in the Subset drop-down menu for most of the common accent marks. Explore Spacing Modifier Letters and the remainder of the subsets for additional options.
8. Select the required accent mark.
9. Select the Insert button (see figure 7).
10. Select the Close button to close the Symbol dialog box (see figure 8).
The accent mark should now appear in your text.
Accent marks can also be inserted with shortcut keys and alt codes. This tutorial focuses on the Symbol dialog box method because I believe it is the most convenient method for most Word users.
Further Reading:How to Insert Special Characters in Word
Reference
How To Insert Ion Sidebar 1 On Microsoft 2016 For Macs
1. Merriam-Webster, s.v. “diacritic,” accessed September 15, 2019.