Aug 28, 2017 The Request a Read Receipt feature is not available to Outlook on the Web for Outlook.com accounts. Show Message Options. When Outlook on the Web as part of Office 365 for Business, or Exchange 2013 or Exchange 2016, then you can find the Request a Read Receipt option in the following way. The first time that a user signs in to Outlook Web App, the user has to set his or her current time zone. If the user doesn't set the time zone, the time zone is set to (UTC) Monrovia, Reykjavik. There's no method for admins to set up the time zone setting in advance in Outlook Web App for all users. Jan 21, 2015 It's a really feeble protocol, and good that Entourage or Outlook does not (pretend to) implement it. The fact that Outlook for Windows implements it is an indication that the Windows developers, unlike the MacBU, seem to think that everybody else in the world uses Outlook for Windows, which they don't. Set Read Receipt On Outlook 2016 For A Mac Outlook provides Read Receipts as a tool to track sent messages. You can turn on Read Receipts for all your e-mails or for certain important messages.
How to block tracking / read receipt in Outlook emails?

Have you ever received read receipt request when opening an Outlook email as below screenshot shown? In some cases, you may need to block such tracking for the reason of privacy, security, etc. Here, this tutorial will introduce the way to block (read receipt) tracking in Outlook emails easily.
- Auto CC/BCC by rules when sending email; Auto Forward Multiple Emails by rules; Auto Reply without exchange server, and more automatic features...
- BCC Warning - show message when you try to reply all if your mail address is in the BCC list; Remind When Missing Attachments, and more remind features...
- Reply (All) With All Attachments in the mail conversation; Reply Many Emails at once; Auto Add Greeting when reply; Auto Add Date&Time into subject...
- Attachment Tools: Auto Detach, Compress All, Rename All, Auto Save All... Quick Report, Count Selected Mails, Remove Duplicate Mails and Contacts...
- More than 100 advanced features will solve most of your problems in Outlook 2010-2019 and 365. Full features 60-day free trial.
Block tracking / read receipt in Outlook emails
Outlook 365
To block email tracking or block sending read receipt in Outlook, please do as follows:
1. Click File > Options to open the Outlook Options dialog box.
2. In the Outlook Options dialog box, click Trust Center in the left bar, and then click the Trust Center Settings button. See screenshot:
3. In the Trust Center dialog box, click Email Security in the left bar, check Read all standard mail in plain text option in the Read as Plain Text section, and click the OK button. See screenshot:
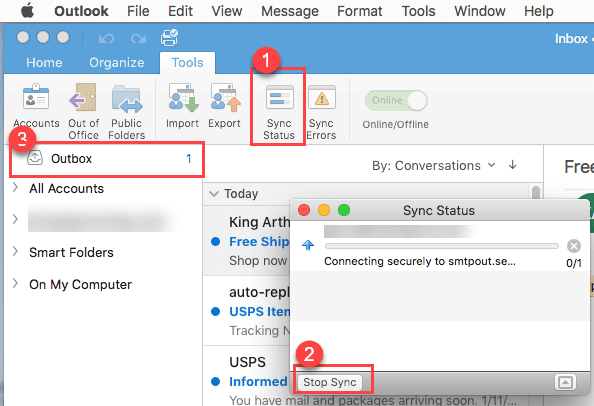

4. Now you return to the Outlook Options dialog box. Go ahead to click Mail in the left bar, check Never send a read receipt option in Tracking section, and click the OK button. See screenshot:
From now on, all incoming email will be converted to plain text automatically, and all read receipt requests will be blocked automatically in your Outlook.
Related Articles
Kutools for Outlook - Brings 100 Advanced Features to Outlook, and Make Work Much Easier!
- Auto CC/BCC by rules when sending email; Auto Forward Multiple Emails by custom; Auto Reply without exchange server, and more automatic features...
- BCC Warning - show message when you try to reply all if your mail address is in the BCC list; Remind When Missing Attachments, and more remind features...
- Reply (All) With All Attachments in the mail conversation; Reply Many Emails in seconds; Auto Add Greeting when reply; Add Date into subject...
- Attachment Tools: Manage All Attachments in All Mails, Auto Detach, Compress All, Rename All, Save All... Quick Report, Count Selected Mails...
- Powerful Junk Emails by custom; Remove Duplicate Mails and Contacts... Enable you to do smarter, faster and better in Outlook.
or post as a guest, but your post won't be published automatically.
- 17 August 2014
- Updated: 28 July 2020
Microsoft Outlook allows you to assign two email tracking options within an email message. The options include a delivery receipt and/or a read receipt. It is useful to know the difference between these two options and any limitations in how they work. Once you know the specifics you can select the option which best suits your needs.
- Delivery Receipts provide a response when an email message has been delivered to the recipient’s email server. It is important to be aware that not all email servers are compatible with this function. A delivery receipt does not mean that the recipient has actually read your email message.
- Read Receipt provides a response when an email message has been opened and/or viewed. It is important to be aware that recipients can choose to not send a receipt in response to your request, so even if you do not receive a receipt, this does not mean your email has not been viewed.
Email, along with other areas of IT has moved along by leaps and bounds in the past few decades and as such so has email infrastructure. Although Delivery Receipts are available within Microsoft Outlook it is important to understand that many email servers are now configured NOT to send back delivery receipts. Generally, I will gauge whether an email has reached the recipient’s email server based on the lack of an undeliverable email message being received. If I don’t receive an undeliverable or bounce error, I can generally assume that the email has been delivered.
To track or not to track
It is possible to enable email tracking on all outgoing email messages; however, I have found that this can present two main disadvantages:
- One is the increase in time required to manage email messages. For users with low email usage, this is not a problem, however, if you are sending 50+ emails a day and you enable tracking on all emails, you are essentially adding an additional 50+ incoming email to your inbox in the form of a delivery or read receipt.
- The second disadvantage is that read receipts can be found by some users to be an annoyance. Depending on the setting your recipients have for dealing with a read-receipt request, it may give them cause to simply turn off the function and not participate in any future requests.
This feature is available across all the recent versions of Outlook including Outlook 365, Outlook 2019, Outlook 2016, Outlook 2013 and later.
Enable Email Tracking
If you wish to enable tracking on all your outgoing email, follow these steps:
- Open Microsoft Outlook (I’m using Outlook 2016)
- Select File > Options
- Click the Mail category from the left-hand sidebar
- Scroll down the window till you find the Tracking heading:
- Tick the option for Delivery receipt confirming the message was delivered to the recipient’s email server and/or Read receipt confirming the recipient viewed the message
- Click OK
- The tracking option will now be applied to all new email messages
Track individual email messages
If you wish to enable email tracking on an individual email message, follow these steps:
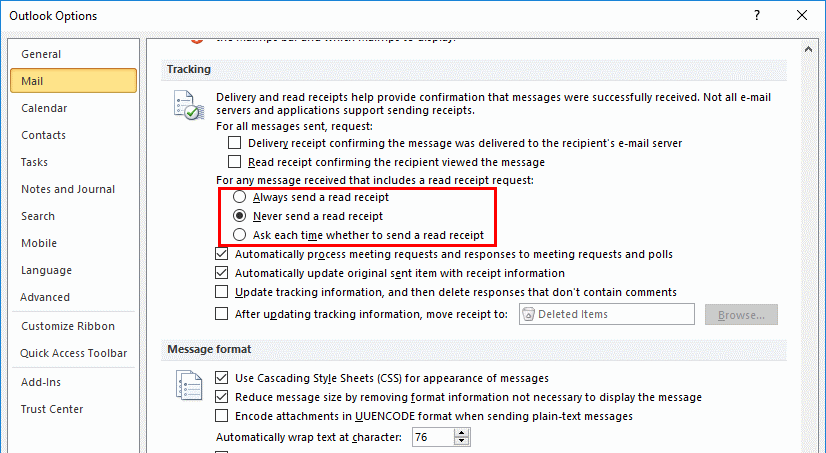
- Create a new blank email message (Shortcut key Ctrl + N)
- Select the Options tab from the Ribbon
- Now select the checkbox within the Tracking group you wish to use: Request a Delivery Receipt and/or Request a Read Receipt
- Complete the rest of your email as normal and send the email
Read Receipt
A copy of the read receipt is received once the recipient opens the email message to view it. Remember to keep in mind that recipients can choose not to send a read receipt. If the email is not opened and simply deleted, you will receive a Not Read message.
- When the recipient receives your email and opens it, they will receive a notification as shown below when opening the email:
- If the recipient selects Yes, you will then receive a reply such as below:
That’s it for email tracking within Outlook. Be sure to check out other great posts relating to Microsft Outlook here.
Turn On Read Receipts Outlook
- delivery, email, options, outlook, read, receipt, tracking