Open the Avast user interface and select Protection ▸ Virus Scans. Click Run Smart Scan. Wait while Smart Scan scans your PC for browser threats, outdated applications, hidden viruses and malware, and other advanced issues. Click Stop Scan at any time to pause the scan. How to Fix the “Avast Unable to Scan” Issue 1. Put the Files at the Excluded Option. You can try to put the files at the excluded option to fix the “Avast unable to scan Mac” issue. Here is how to do that: Step 1: Open the Avast software and click the Menu button. Step 2: Then, click the Settings option and click the Exceptions tab.
Summary :
If you encounter the “Avast unable to scan” issue when using Avast on Windows or Mac, what should you do to fix the issue? Take it easy and now MiniTool will give you some solutions in this post to easily solve it.
Avast Unable to Scan
Malwarebytes For Mac
Many people encounter issues when using Avast to protect PCs, such as “Avast blocking websites”, “Avast VPN not working”, and “Avast unable to scan”, etc. The “unable to scan Avast” issue can be caused by several reasons. The following are some reasons.
Avast
1. If you use the old edition of Avast, maybe the software cannot scan the errors in the system and the “Avast unable to scan” error message may appear.
2. Avast is not compatible with your PC, and it causes the “Avast unable to scan files on Mac” issue.
3. If you delete some files of the Avast software, the issue can also appear.
4. If there are two security applications or antiviruses in the same system, you will meet the annoying issue. Maybe you are interested in this post - Windows Defender VS Avast: Which One Is Better for You.
Now, let’s see how to fix the “Avast unable to scan Mac” issue in the next part.
How to Fix the “Avast Unable to Scan” Issue
1. Put the Files at the Excluded Option
You can try to put the files at the excluded option to fix the “Avast unable to scan Mac” issue. Here is how to do that:
Step 1: Open the Avast software and click the Menu button.
Step 2: Then, click the Settings option and click the Exceptions tab.
Step 3: Now, you can click Add exceptions and click BROWSE. Then, you can put the files to the exceptions.
After that, check to see if the issue has been fixed. If not, try the next method.
2. Reinstall the Avast Software
Maybe, there is a problem with the installation of the application. After you manually move between drives or interrupt an application during an update, the installation usually goes bad. Thus, the last solution is to reinstall the application.
Step 1: Press the Windows + R keys simultaneously, type appwiz.cpl, and press Enter.
Step 2:Then search for the Avast Free Antivirus entry and right-click it, then click Uninstall.
Step 3: Now restart your computer and navigate to the official Avast download page to download it. Then, check if the “Avast unable to scan” issue has gone.
3. Restart Computer in Command Prompt
If the issue still appears, you can try to restart your computer in Command Prompt. Now, follow the steps below:
Step 1: Open the Command Prompt and run it as the administrator.
Step 2: Now, type the location of the file of Avast and press Enter. Then, type sched and press Enter.
Step 3: Once the command prompt opens, type shutdown, and press Enter. Once the computer starts, a reboot is performed at the scheduled time.
4. Update the Avast Software
You can also try to update Avast antivirus to the latest version to fix the “Avast unable to scan” issue. Here’s how to do that:
Step 1: Open Avast on Mac or Windows. Then click Menu and click the Settings tab.
Step 2: On the left pane, click Update under the General tab.
Run Smart Scan On Avast
Step 3: Then you should click CHECK FOR UPDATES. If there is a new update, you just need to update it. Now, the issue should be fixed.
Also see: Top 4 Fixes to Avast Service High CPU Usage in 2020
The End
Now, this post comes to the end. From this post, you can know the reasons for the “Avast unable to scan” issue and the methods to fix it. If you encounter the same issue, you can try the methods above.
Summary :
If you encounter the “Avast unable to scan” issue when using Avast on Windows or Mac, what should you do to fix the issue? Take it easy and now MiniTool will give you some solutions in this post to easily solve it.
Avast Unable to Scan
Many people encounter issues when using Avast to protect PCs, such as “Avast blocking websites”, “Avast VPN not working”, and “Avast unable to scan”, etc. The “unable to scan Avast” issue can be caused by several reasons. The following are some reasons.
1. If you use the old edition of Avast, maybe the software cannot scan the errors in the system and the “Avast unable to scan” error message may appear.
2. Avast is not compatible with your PC, and it causes the “Avast unable to scan files on Mac” issue.
3. If you delete some files of the Avast software, the issue can also appear.
4. If there are two security applications or antiviruses in the same system, you will meet the annoying issue. Maybe you are interested in this post - Windows Defender VS Avast: Which One Is Better for You.
Now, let’s see how to fix the “Avast unable to scan Mac” issue in the next part.
How to Fix the “Avast Unable to Scan” Issue
1. Put the Files at the Excluded Option
You can try to put the files at the excluded option to fix the “Avast unable to scan Mac” issue. Here is how to do that:
Step 1: Open the Avast software and click the Menu button.
Step 2: Then, click the Settings option and click the Exceptions tab.
Step 3: Now, you can click Add exceptions and click BROWSE. Then, you can put the files to the exceptions.
After that, check to see if the issue has been fixed. If not, try the next method.
2. Reinstall the Avast Software
Maybe, there is a problem with the installation of the application. After you manually move between drives or interrupt an application during an update, the installation usually goes bad. Thus, the last solution is to reinstall the application.
Step 1: Press the Windows + R keys simultaneously, type appwiz.cpl, and press Enter.
Step 2:Then search for the Avast Free Antivirus entry and right-click it, then click Uninstall.
Step 3: Now restart your computer and navigate to the official Avast download page to download it. Then, check if the “Avast unable to scan” issue has gone.
3. Restart Computer in Command Prompt
If the issue still appears, you can try to restart your computer in Command Prompt. Now, follow the steps below:
Step 1: Open the Command Prompt and run it as the administrator.
Step 2: Now, type the location of the file of Avast and press Enter. Then, type sched and press Enter.
Step 3: Once the command prompt opens, type shutdown, and press Enter. Once the computer starts, a reboot is performed at the scheduled time.
4. Update the Avast Software
You can also try to update Avast antivirus to the latest version to fix the “Avast unable to scan” issue. Here’s how to do that:
Step 1: Open Avast on Mac or Windows. Then click Menu and click the Settings tab.
Step 2: On the left pane, click Update under the General tab.
Step 3: Then you should click CHECK FOR UPDATES. If there is a new update, you just need to update it. Now, the issue should be fixed.
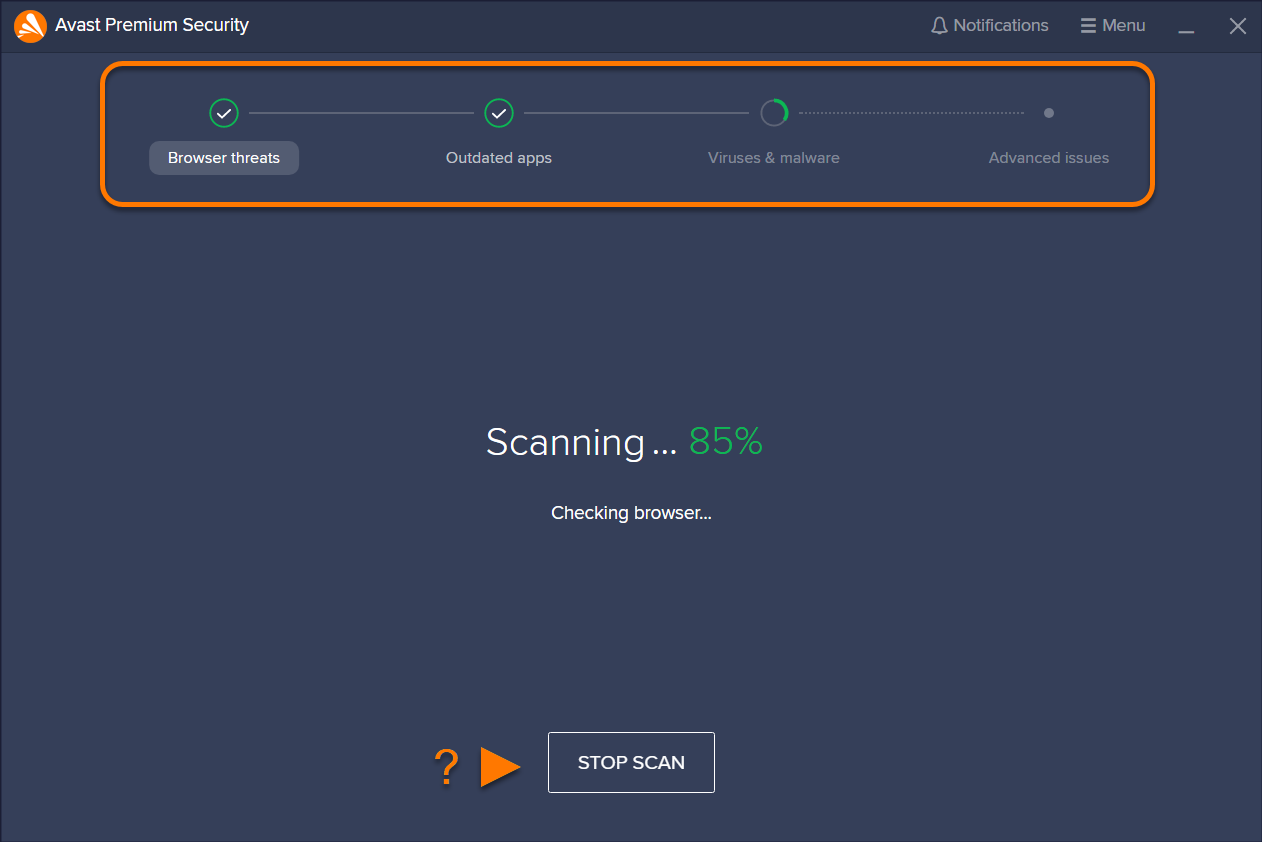
Also see: Top 4 Fixes to Avast Service High CPU Usage in 2020
The End
Now, this post comes to the end. From this post, you can know the reasons for the “Avast unable to scan” issue and the methods to fix it. If you encounter the same issue, you can try the methods above.