The majority of the time, this is the main issue when the Galaxy S7 is not charging properly. But it’s important to note that when cleaning the USB port, be careful not to damage anything and clean it out gently. Get Support From Authorized Technician. If none of the above methods work for fixing the Samsung Galaxy S7 not charging problem, another suggestion would be to take the smartphone and get it checked out by a Samsung technician. The red LED notification light is for charging purpose. When the red light is glowing, the phone is connected to the charger and it is charging. When the red light is blinking, the device is connected to the charger but it is not charging. This also happens when your device is low on battery. A value can be specified as a percentage of battery charge. Suppose, you have here a value of 50% indicated, then this means that the red notification LED starts blinking when your battery level falls below 50% and the power saving mode is activated.
In the status bar of the Samsung Galaxy S7 you will find one of the following symbols next to the network bars: LTE, H +, 3G, E and G. Possibly you do not know what these abbreviations stand for.
This is exactly what we want to explain to you in our article.
Meaning of the icons of the mobile data connection in the status bar of the Samsung Galaxy S7:
LTE or 4G
The name stands for 'Long Term Evolution' and is currently the fastest mobile data connection method. 4G stands for fourth generation in this case. If this character is displayed in the status bar, you will be able to surf with the fastest mobile data speed that your mobile provider or your smartphone provides. Speeds of 21.6 Mbit / s in the download and up to 5.7 Mbit / s in the upload are theoretically possible.
H+ corresponds to HSPA (HSDPA / HSUPA)

This is the second fastest data speed you can reach with your Samsung Galaxy S7. The speed in the download is up to 7.5 Mbit/s, in the upload are about 1.35 Mbit/s managed.
3G corresponds to UMTS
UMTS is also one of the faster Internet connections, but is much slower than LTE and H +. Even so, you can also display Internet content on the Samsung Galaxy S7 quickly. The download with this type of connection comes at a speed of 380 Kbit / s and in the upload to about 180 Kbit/s.
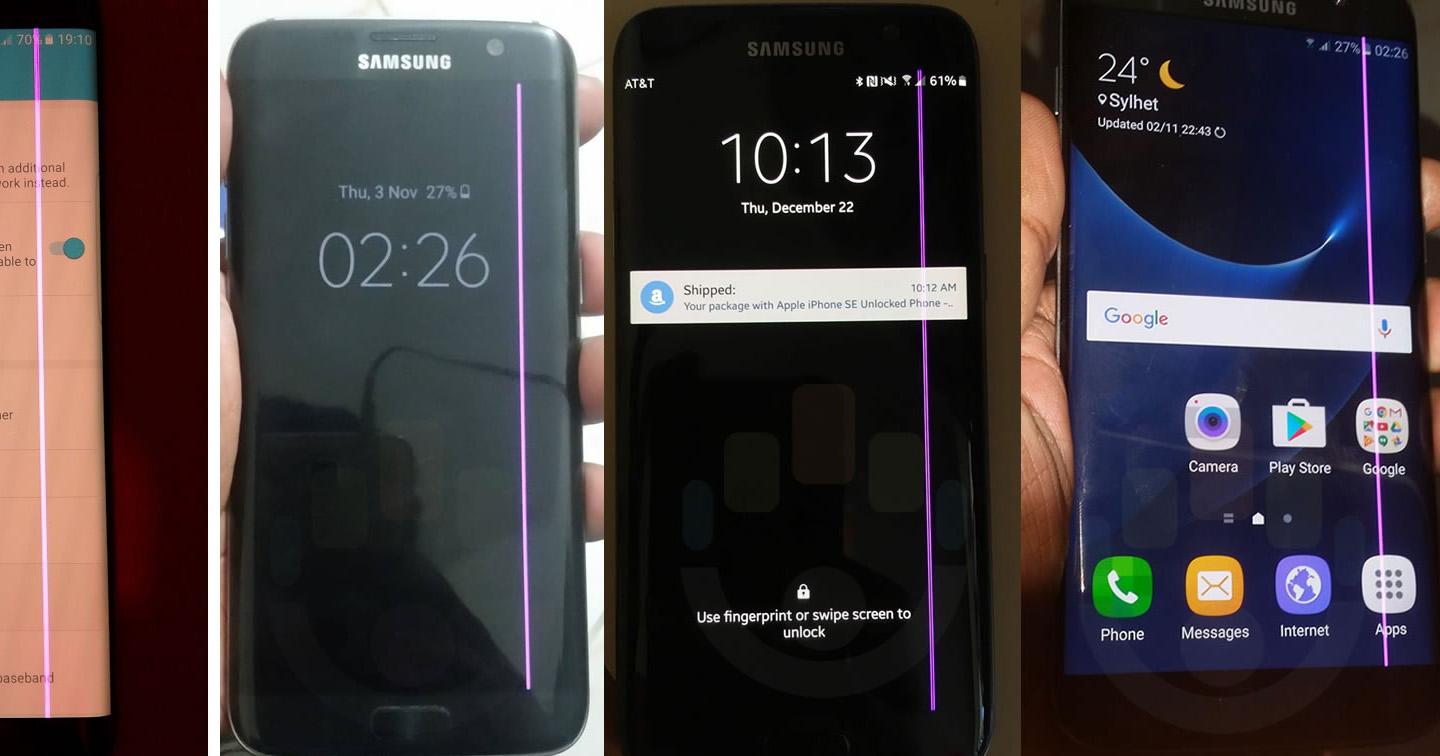
E corresponds to Edge
Edge already belongs to the slower connections, but is almost available in almost all parts of the USA. This creates a download speed of approx. 218 kbit / s and an upload speed of 109 kbit / s. This does not allow you to watch videos, but only web pages, but this only with considerable time lag.
G corresponds to GPRS
The G stands for GPRS and represents the slowest speed possible on the Samsung Galaxy S7. In the download, a GPRS connection creates approx. 53.6 Kbit / s in the upload about 27 Kbit / s. So you can still write WhatsApp messages (without pictures), the connection speed is more than 'dinosaurs'.
You now know the meaning of the symbols of the mobile data connection on your Samsung Galaxy S7 status bar.

- Blue - the blue LED either appears to be pulsing or blinking. A pulsing blue light indicator means that the device is turning on or off. A blinking blue light indicator on the other hand indicates that you have an unread notification, missed call, or messages. A blinking blue light also shows when you are voice recording on your device.
- Red - the red LED appears to be glowing or blinking. When you see a glowing red light indicator, it means that your device is connected to a charger and charging. Meanwhile, if it is a blinking red, it means that your device is connected to a charger but not charging. A blinking red indicator also appears when your device is low on battery.
- Green - just like the red LED, the green LED also appears to be glowing or blinking. When you see a glowing green light indicator, it means that your phone is connected to a charger and is completely charged. It's a hint that it is now okay for you to disconnect your phone from the charger.
- Other colors
What Does The Red Light Mean On Samsung Galaxy S7 S9
How to turn off LED notifications on your Galaxy S7/S7 Edge

What Does The Red Light Mean On Samsung Galaxy S7 E11
